WhatsApp is a widely used messaging app all over the world. You can also use it on your computer with WhatsApp Web. This lets you access your messages and chat with people from your PC, making it easy to stay connected without picking up your phone.
WhatsApp Web is an extension of the WhatsApp messaging application that allows users to send and receive WhatsApp messages directly from their computer’s web browser.
With WhatsApp Web, you can send and receive messages, and view and send media files, just like, you do on your phone’s WhatsApp app.
It is specifically crafted to facilitate the seamless use of WhatsApp on a computer or PC. Before we dive into anything, like how to use WhatsApp on a computer, first take a moment to understand what WhatsApp is all about.
What is WhatsApp?
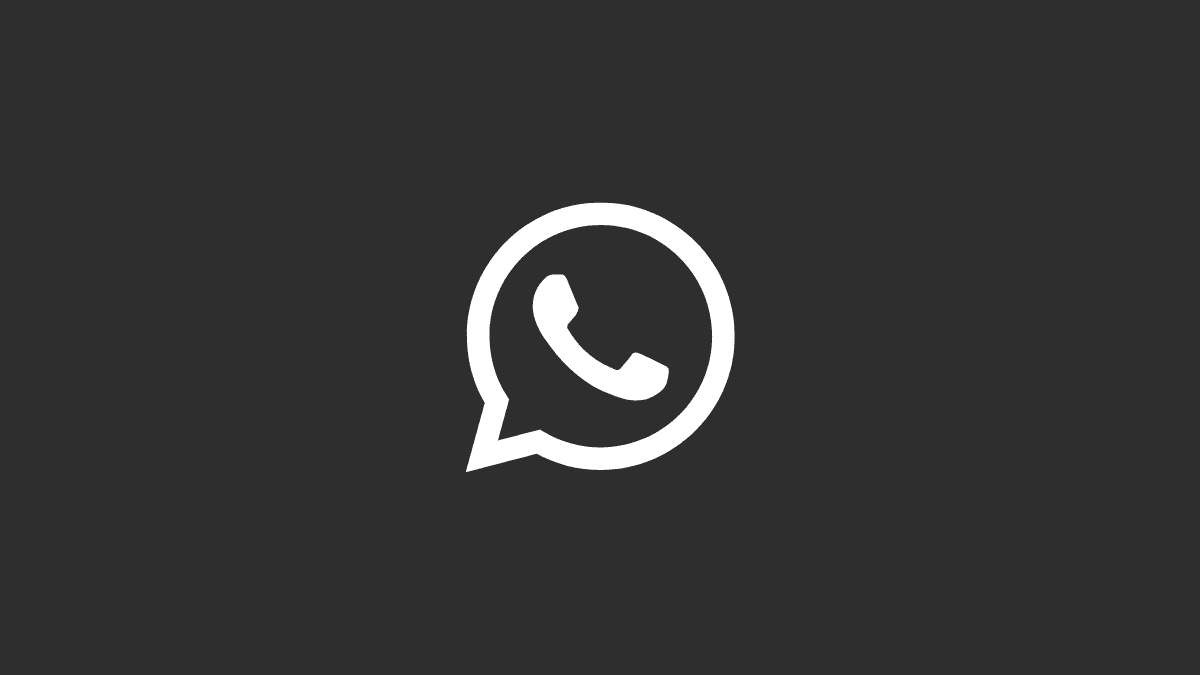
WhatsApp is an instant messaging app that allows users to send text messages, voice messages, pictures, videos, and documents, and make voice and video calls over the Internet.
With WhatsApp, you can easily connect with your friends around the world, and talk to them in real time.
It is available for smartphones and computers and is popular for its simplicity, reliability, and end-to-end encryption, which ensures that only the sender and recipient can read the messages.
WhatsApp was founded in 2009 by Brian Acton and Jan Koum and was later acquired by Facebook in 2014. And, used by millions of people around the world for personal and business communications.
Now, let’s start learning how to use WhatsApp Web seamlessly on your computer.
Getting Started with WhatsApp Web
WhatsApp Web is an extension of the WhatsApp mobile app, allowing you to use the messaging platform on your computer. This feature syncs conversations and messages between your phone and computer, making it easier to type long responses or manage multiple chats.
To use WhatsApp on your computer:
- All you need is a smartphone with the WhatsApp app and an active WhatsApp account
- You have a stable internet connection on both your phone and computer
- The latest version of a web browser (Chrome, Firefox, Safari, Edge, Opera) on your PC (computer)
How to Use WhatsApp Web on Your PC [Step-by-Step Guide]
- Step 1. Open Your Web Browser: Open your web browser on the PC and go to web.whatsapp.com
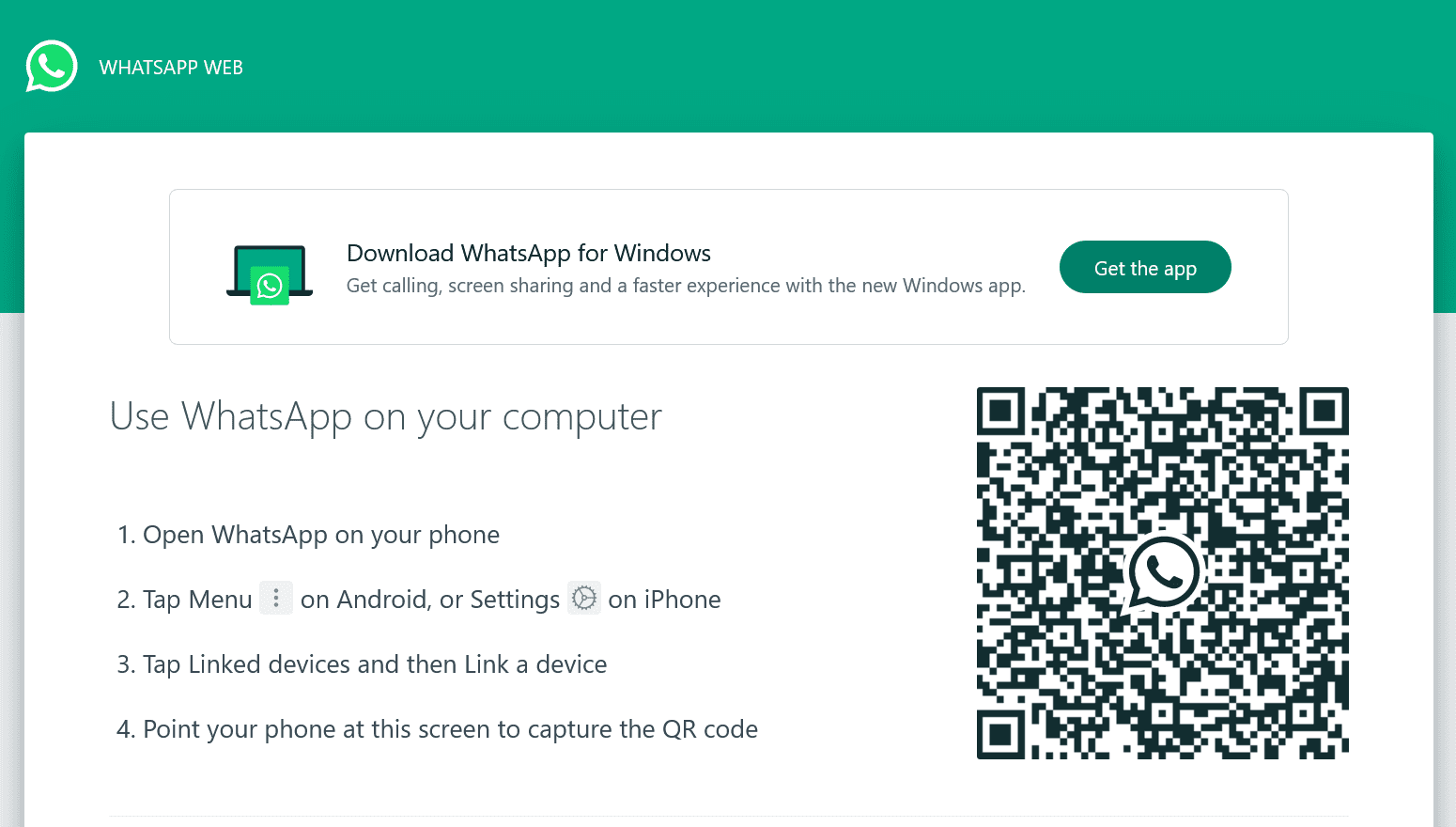
- Step 2. Access WhatsApp on Your Phone: Open the WhatsApp app on your smartphone. Click the three dots in the upper right corner (on Android) or go to the Settings tab (on iPhone)
- Step 3. Link Device: Tap “Linked devices” and then “Link a device”
- Step 4. Scan the QR Code: A QR code scanner will appear on your phone screen. Use your phone to scan the QR code displayed on the WhatsApp web page on your PC (computer)
Once the QR code is scanned, your WhatsApp account will be linked to your computer. Now, you can enjoy WhatsApp on your computer.
How to set up the WhatsApp desktop app?
Setting up the WhatsApp desktop app is quite simple. Here’s how you can do it:
Download the App:
- Visit the Microsoft Store or the official WhatsApp website to download the application for Windows.
- Visit the Mac App Store or the WhatsApp website to download the application for Mac.
Install the App:
- Once the download is complete, open the installer file and follow the on-screen instructions to install the app on your computer.
Launch the App:
- After installation, launch the WhatsApp desktop app by clicking its icon on your desktop or finding it in your Applications folder.
Scan the QR Code:
- When you open the app for the first time you will see a QR code on the screen. Follow the above process: Open WhatsApp on your phone, go to “Linked devices”, tap “Link a device” and scan the QR code.
You can now use the WhatsApp desktop app seamlessly.
Key Features of WhatsApp Web
It offers several key features that enhance the messaging experience by allowing users to interact with WhatsApp conversations directly from their computers.
Here are the main features:
- Mirroring Conversations: WhatsApp Web mirrors all your conversations and messages from the mobile app, ensuring consistency across devices.
- Real-Time Sync: Sent and received messages are synced in real time between your phone and web browser.
- Media Sharing: Send and receive photos, videos, documents, and voice messages directly from your computer without any hassle.
- Desktop Notifications: Receive real-time desktop notifications for new messages, ensuring you never miss a conversation while working on your computer.
- Search Functionality: Easily search for specific messages, contacts, and keywords in your chats.
- Keyboard Shortcuts: Use various keyboard shortcuts to increase productivity and speed up navigation (like Ctrl + Alt + N for new chat).
These features make it a convenient tool for managing WhatsApp messages from a computer, increasing productivity, and providing a seamless messaging experience across all devices.
Common Troubleshooting
While WhatsApp Web is generally reliable, users may encounter some common issues. Here are some troubleshooting steps for common problems:
- QR Code not Scanning: If the QR code is not scanning, check that your phone’s camera is working properly, clean the phone’s camera lens if it is dirty, hold the phone steady, and check that the entire QR code is within the frame.
- Connectivity Issues: Make sure your phone and computer are connected to the Internet. Check, if your Internet connection is stable and working properly. If this is still the problem then, restart your phone and computer to refresh their network connections.
- Messages not Syncing: Make sure your phone has an active internet connection. Refresh the WhatsApp web page on your computer to force sync.
- Browser Issues: Make sure you are using a supported web browser like Google Chrome, Mozilla Firefox, Safari, or Microsoft Edge. Clear your browser’s cache and cookies, then try accessing again. Update your browser to the latest version as older versions may not be fully compatible.
Conclusion
Using WhatsApp on a PC (computer) is a game-changer for those who like to type on a full-sized keyboard or need to manage multiple chats efficiently.
Following these simple steps, you can log in seamlessly and make the most of WhatsApp Web’s features. Stay connected, type comfortably, and enjoy the convenience of WhatsApp on both your phone and computer.
Features like messaging, media sharing, notifications, and end-to-end encryption, ensure a secure and efficient communication experience across all devices. Whether for work or personal use, it remains a valuable tool to stay connected and manage conversations seamlessly across different platforms.
FAQ’s
What is WhatsApp Web?
It is an extension of the WhatsApp messaging application that allows users to send and receive WhatsApp messages directly from their computer’s web browser.
How do I use WhatsApp Web on a computer?
Open web.whatsapp.com on your computer browser, access WhatsApp on your mobile phone, tap the menu (three dots on Android or Settings on iOS), and select “Linked devices”. Now tap on the “Link a device” and scan the QR code displayed on the web page with your phone’s camera.
Do I need an Internet connection on my phone to use WhatsApp Web?
Absolutely Yes! Your phone must be connected to the internet to function, as it mirrors your mobile app.
Can I use WhatsApp Web on multiple computers?
Yes, you can link it to multiple computers. But only one computer and one mobile device can be active at a time.
Is there any official desktop application for WhatsApp?
Yes, WhatsApp offers a desktop application for both Windows and Mac. You can download it from the official WhatsApp website (www.whatsapp.com).
Can I use WhatsApp Web if my phone is turned off?
No, WhatsApp Web requires your phone to be turned on and connected to the internet.
How do I troubleshoot connection issues with WhatsApp Web?
Make sure your phone is connected to the Internet, refresh the web page, log out then log back in by scanning the QR code again, check if, there are any updates available for WhatsApp on your phone, and update if necessary.
Can I use WhatsApp Web on a tablet?
Yes, you can use WhatsApp Web on a tablet by opening a web browser and navigating to web.whatsapp.com, then following the usual process of scanning the QR code.
